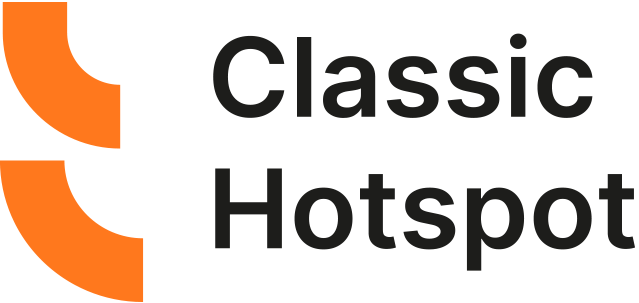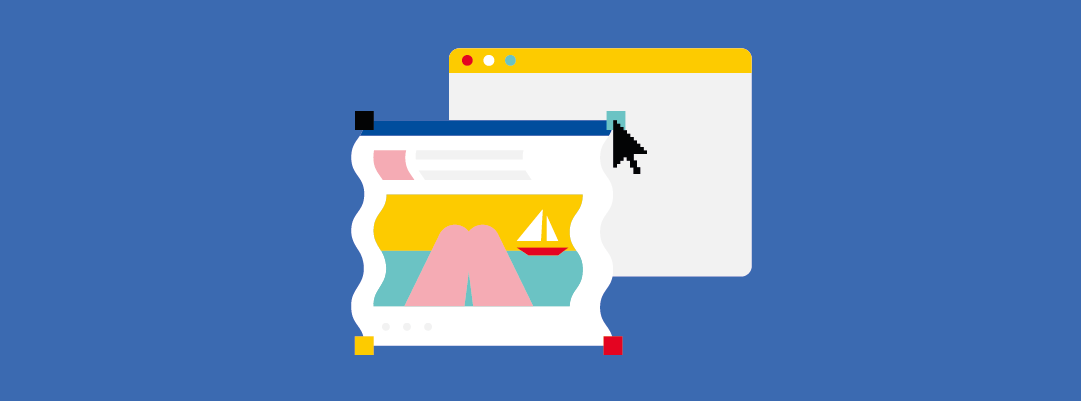
In questo articolo, ti mostreremo come aggiungere il News Feed della tua pagina Facebook al tuo captive portal.
Il captive portal di Tanaza, ossia la pagina web che gli utenti visualizzano prima di accedere a una rete WiFi pubblica, è altamente personalizzabile e ti permette di aggiungere il logo della tua attività, scegliere lo sfondo che preferisci, e inserire pubblicità in formato immagine e video. Inoltre, è possibile aggiungere il news feed della pagina Facebook della tua attività sul captive portal. Vediamo come.

Screenshot 1: esempio di una splash page con il News Feed di Facebook
Inserendo il News Feed di Facebook sul tuo captive portal, puoi promuovere articoli, eventi o altre novità riguardanti la tua attività ai tuoi utenti WiFi. Infatti, gli utenti potranno vedere le tue ultime attività e conoscere i tuoi eventi, promozioni, news, etc.
Avere il news feed di Facebook sulla propria splash page è un grande vantaggio per location come bar, discoteche, palestre, ristoranti, hotel, stadi e centri commerciali. Infatti, gli utenti WiFi potranno vedere le informazioni più recenti che le attività vogliono condividere con loro prima che si connettano al loro hotspot WiFi. Se stai già usando il software Tanaza e vuoi sapere come inserire il News Feed di Facebook sulla pagina di autenticazione al tuo WiFi, segui le seguenti istruzioni:
Step 1
Apri l’Editor di Tanaza per creare una nuova splash page.
Step 2
Aggiungi il bottone di Facebook login

Screenshot 2: aggiungi il bottone di Facebook login alla tua splash page
Step 3
Trascina e rilascia un oggetto HTML personalizzato
Step 4
Nel codice di seguito, cambia la parte in rosso scrivendo il nome della tua pagina Facebook
Codice: <iframe src=”//www.facebook.com/plugins/likebox.php?href=https%3A%2F%2Fwww.facebook.com%2FDisney&width&height=427&colorscheme=light&show_faces=false&header=true&stream=true&show_border=true&appId=499696216710861″ scrolling=”no” frameborder=”0″ style=”border:none; overflow:hidden; height:427px;” allowtransparency=”true” class=”ng-scope”></iframe>
Per mostrare la tua pagina Facebook, scrivine il nome come è indicato nell’URL della tua pagina Facebook. Nel nostro esempio, abbiamo usato l’URL della pagina Facebook di Disney, come indicato in rosso: https://www.facebook.com/Disney/
Step 5
Incolla il codice nell’oggetto HTML personalizzato.

Screenshot 3: trascina e rilascia l’oggetto HTML personalizzato e incolla il codice del campo “source code” (codice sorgente)
Walled Garden:
Ricorda di controllare che l’icona di Facebook sia attiva nelle impostazioni della tua splash page. Se l’icona non è attiva, cliccaci sopra per attivarla. In questo modo, gli utenti potranno vedere il tuo canale Facebook prima di accedere alla tua rete WiFi.

Screenshot 4: ricorda di attivare l’icona di Facebook nelle impostazioni della tua splash page per permettere agli utenti WiFi di vedere il tuo canale Facebook prima di connettersi al tuo hotspot WiFi
Gli utenti possono dare un Mi Piace o condividere la tua pagina direttamente attraverso il feed?
Prima di cliccare “Mi Piace” o “Condividi” su qualunque news sul tuo canale Facebook, gli utenti devono autenticarsi usando il loro account Facebook. Questo processo di autenticazione non fornisce all’utente l’accesso al tuo hotspot WiFi. Per accedere alla tua rete WiFi, gli utenti devono autenticarsi nuovamente sulla tua splash page, tramite Facebook.